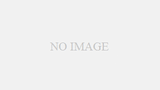โปรแกรม MT4 เป็นที่รู้จักกันอย่างแพร่หลายในตลาดการเทรด forex เป็นโปรแกรมที่นักเทรดทุกระดับนิยมใช้งาน และเพื่อช่วยให้การเทรดฟอเร็กเป็นเรื่องง่ายขึ้น สำหรับโปรแกรม MT4 นั้นเครื่องมือที่ใช้งานง่าย สะดวก ดาวน์โหลดและติดตั้งได้ง่าย ไม่ยุ่งยากหลายขึ้นตอน วันนี้เราจะมารู้วิธีการดาวโหลดและติดตั้งเครื่องมือ MT4 ลงคอมพิวเตอร์อย่างละเอียดกัน งั้นเริ่มกันเลย
วิธีดาวน์โหลด Metatrader 4 (MT4)
ตัวอย่างสำหรับดาวน์โหลด MT4 วันนี้จะเป็นของ XM หากใครที่เปิดบัญชีกับ XM แล้วก็สามารถเริ่มโหลดเครื่องมือ MT4 นี้จากหน้าเว็บได้เลย https://www.xm.com/th/mt4 หากใครที่ยังไม่เปิดบัญชีหรืออยากกจะลองใช้งานเครื่องมือนี้ดูก่อนแบบไม่เปิดบัญชีจริง ก็สามารถเปิดบัญชีทดลองใช้ได้ ตามลิ้งค์ด้านบนนี้ เมื่อท่านเปิดก็จะเห็นปุ่มดาวน์โหลดได้อย่างชัดเจน ดังนี้
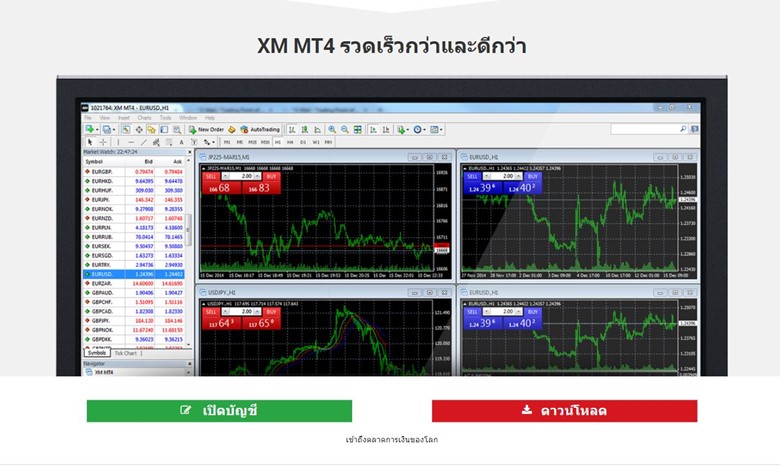
จากนั้นก็ให้กดดาวน์โหลดติดตั้งลงเครื่องคอมพิวเตอร์ได้เลย หลังจากคลิกแล้วให้ดับเบิ้ลคลิกไฟล์ที่ดาวน์โหลดเสร็จแล้ว เพื่อทำการ setting
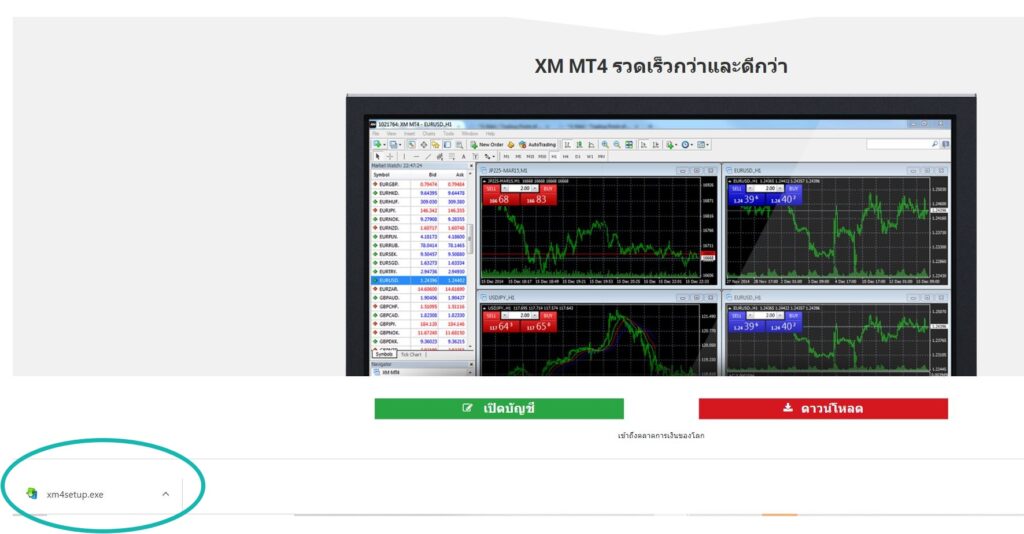
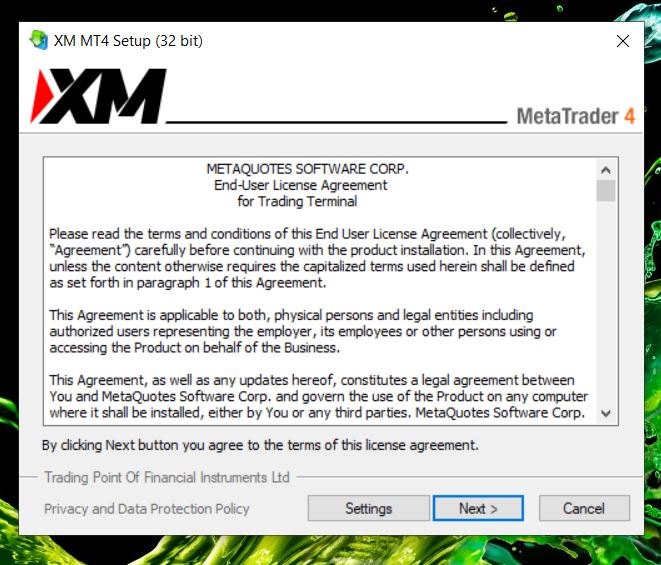
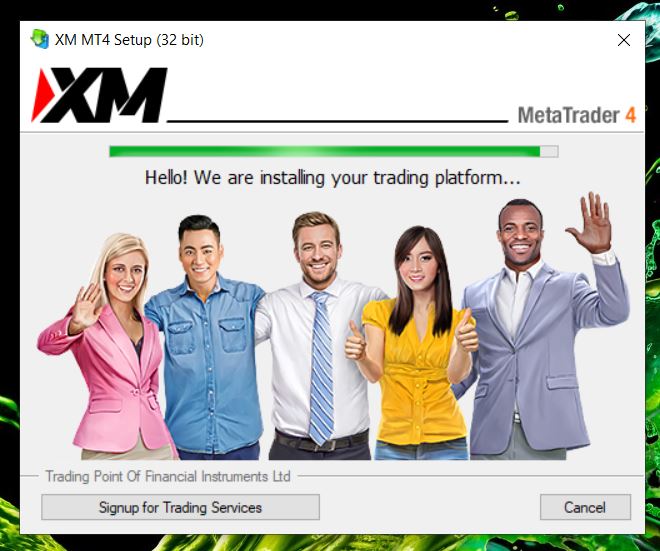
หน้าจอการติดตั้ง MT4 จะปรากฎขึ้น จากนั้นให้คลิก Next เพื่อติดตั้งเครื่องมือ เมื่อคลิก Next ระบบก็จะทำงานประมวลผลอย่างรวดเร็ว เพียงไม่กี่นาทีก็ติดตั้งสำเร็จ
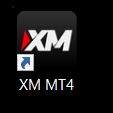
จะเห็นว่าเพียงไม่กี่คลิก ระบบการติดตั้งเครื่องมือ mt4 ของ XM ก็เสร็จเรียบร้อย จากนั้นเราจะเห็นไอคอน XM MT4 และ MetaEditor4 ปรากฎอยู่ที่หน้าเดสท็อปคอมพิวเตอร์ของเรา ซึ่งเราสามารถคลิกเข้าไปใช้งานได้
เมื่อดับเบิ้ลคลิกที่ไอคอน XM MT4 ระบบจะให้เราเลือก server ที่ต้องการ เมื่อเลือกเซิฟเวอร์แล้วให้กด Next
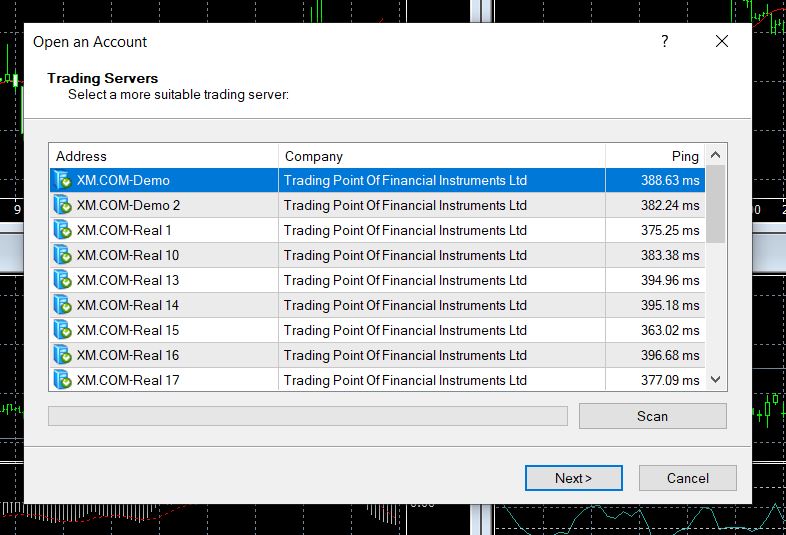
หลังจากที่เลือก server ตามที่เราได้รับข้อมูลบนอีเมล ก็ให้เราลงชื่อเข้าใช้โดยใช้ username ตาม MT4 ID ของเราที่ได้จากการสมัครเปิดบัญชีเทรดของตัวเอง โดยจะดูได้ในอีเมลที่ XM ที่ได้ส่งให้หลังจากที่เราเปิดบัญชีการเทรดเรียบร้อย ซึ่ง username จะเป็นรหัสตัวเลข ส่วน passwords ก็ตามที่เราตั้งไว้

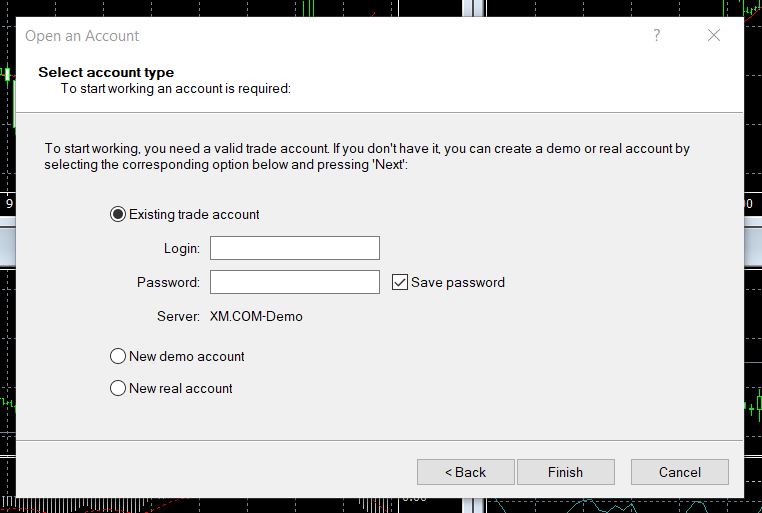
จากนั้นก็คลิก Finish เป็นอันเสร็จเรียบร้อย เมื่อเริ่มต้นใช้งาน เราจะได้พบกับข้อมูลพื้นฐาน 3 รูปแบบ ตามรูปด้านล่างนี้
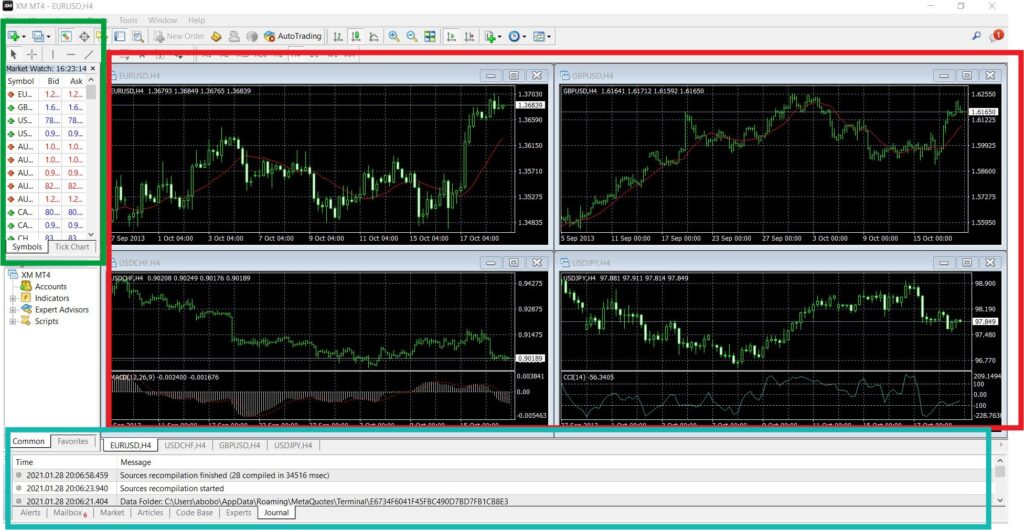
- ข้อมูล Market Watch อยู่มุมซ้ายบนเป็นตารางแสดงราคาปัจจุบันและสกุลเงินหรือตราสารทุกชนิดที่มีอยู่บน XM
- จากเป็นพื้นที่ตรงกลางขนาดใหญ่ เป็นรูปกราฟ 4 กราฟ บริเวณนี้เรียกว่า Chart Window หรือหน้าต่างกราฟ เป็นพื้นที่แสดงราคาย้อนหลัง อินดิเคเตอร์ และข้อมูลที่เป้นประโยชน์อื่น ๆ อีกหลายอย่าง
- ด้านล่างสุดจะเป็นบริเวณที่เรียกว่า Terminal Window โดยจะแสดง Position ที่ยังเปิดอยู่ คำสั่งที่อยู่ระหว่างการดำเนินการและ Position ที่ปิดไปแล้ว
การตั้งโปรไฟล์บน MT4
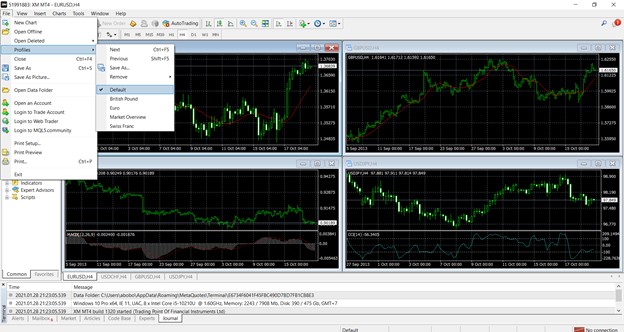
โปรไฟล์หรือ Profile คือกลุ่มของกราฟที่เราต้องการสร้างขึ้นใหม่และต้องการกู้กราฟเดิมกลับมาอีกครั้ง แทบ Profile อยู่บนแทบ File หรือแฟ้ม บนเครื่องมือ MT4 โดยจะมีตัวเลือกโปรไฟล์อยู่ 5 แบบคือ
- Default
- British Pound
- Euro
- Market Overview
- Swiss Franc
เราสามารถเปลี่ยนโปรไฟล์ต่างๆ ได้ แต่กราฟเดิมจะถูกเขียนทับและไม่ทำการบันทึกโดยอัตโนมัติ และไม่สามารถกู้กราฟเกิมกลับคืนมาได้ ยกเว้นว่าเราจะทำการบันทึกก่อน ให้เข้าไปบันทึกที่ File – Save as – แล้วตั้งชื่อไฟล์- บันทึก เพียงเท่านี้เราก็สามารถเก็บกราฟไว้มาใช้ภายหลังได้
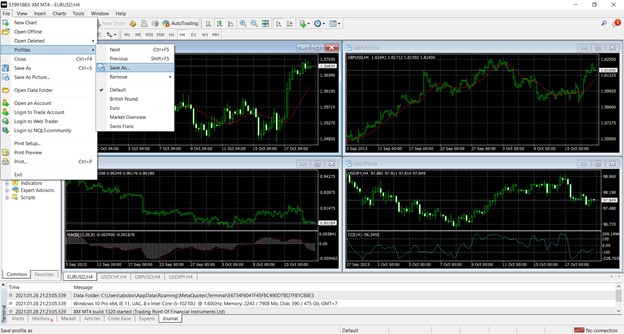
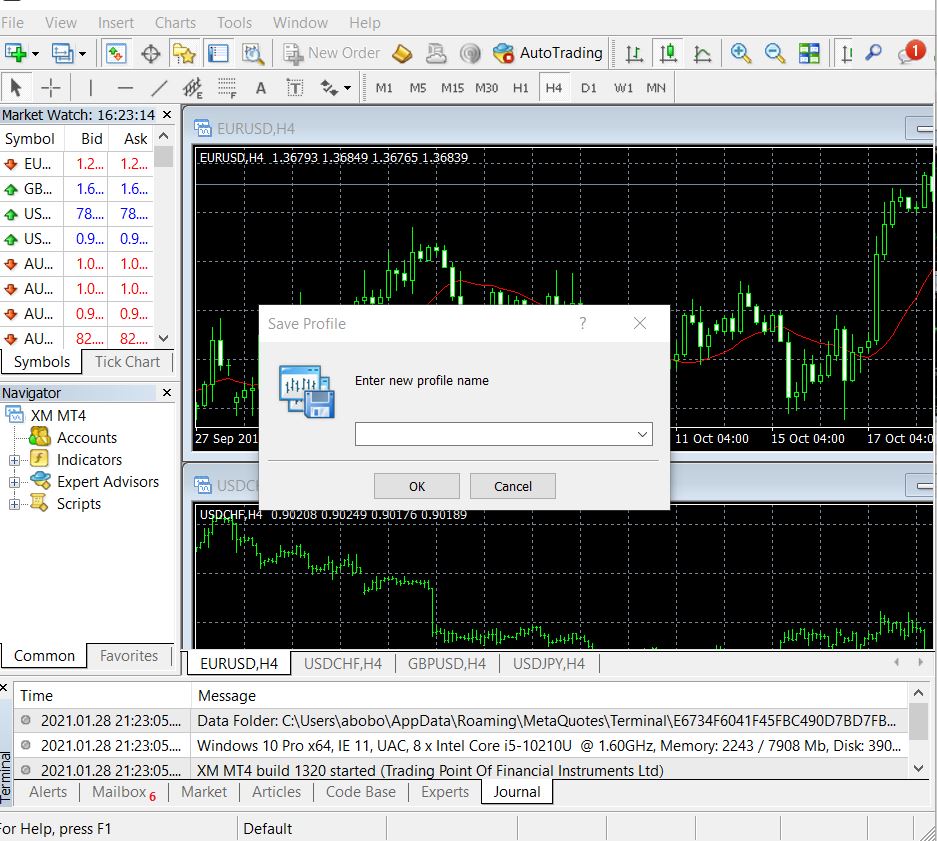
การปรับแต่งหน้าต่างกราฟบน MT4
บนโปรแกรม MT4 เราสามารถปรับแต่งรูปแบบของกราฟหรือ chart window ได้ตามที่เราต้องการ ไม่ว่าจะเป็นการปรับแต่งสีสันของกราฟ หรือฟังก์ชั่นอื่น ๆ เพื่อให้สะดวกต่อการเทรดของเรามากขึ้น โดยเราสามารถกดที่ F8 หรือจะคลิกขวาที่กราฟแล้วเลือก Properties
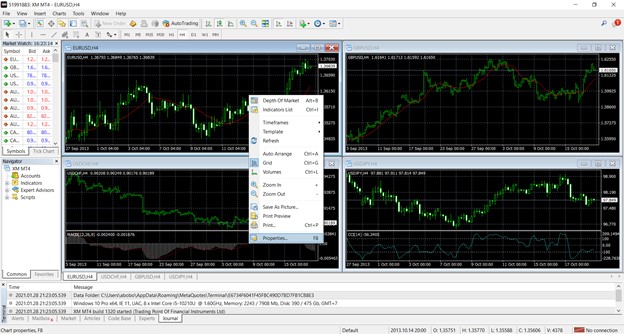
จากนั้นเราจะเห็นการตั้งค่าสีหรือ Color และการตั้งค่าทั่วไปหรือ Common ในส่วนของสี เราสามารถเลือกสีกราฟได้ตามที่เราต้องการ เพื่อให้ง่ายต่อการสังเกตราคาปัจจุบันและการเทรดที่รวดเร็วขึ้น การเลือกสีกราฟที่สบายตาและดูง่ายก็ยิ่งมีประโยชน์ต่อการเทรดของเราอย่างแน่นอน
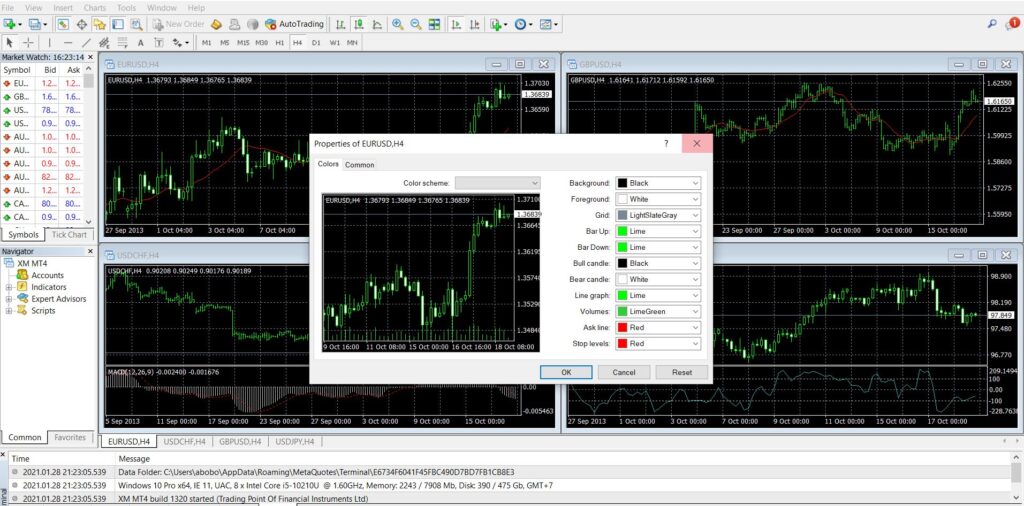
ในส่วนของการตั้งค่าทั่วไปหรือ Common เราสามารถเลือกประแภทของกราฟได้ ซึ่งมีให้เลือก 3 แบบคือ กราฟแท่ง แท่งเทียน และกราฟเส้น ในส่วนของสเกล scale เป็นการเลือกปรับขนาดของกราฟ และส่วนมุมซ้ายบนสุดก็เป็นส่วนที่ให้เราเลือกการเปิด/ปิด กราฟ ซึ่งมี Offline chart หรือกราฟออฟไลน์, Chart on foreground หรือกราฟบนพื้นหน้า, Chart shift หรือเลื่อนกราฟ และ Chart autoscroll หรือเลื่อนกราฟอัตโนมัติ
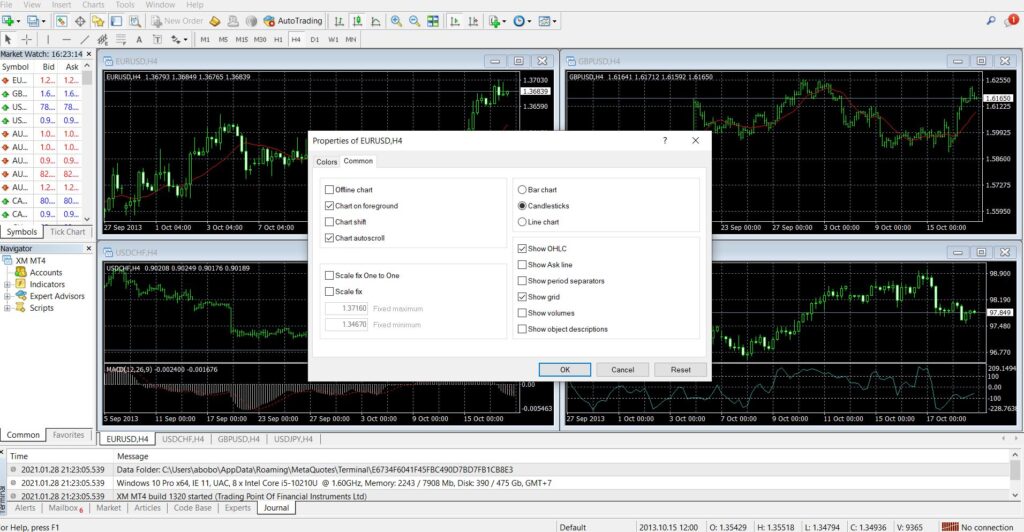
แต่ส่วนที่สำคัญที่สุดคือส่วนปรับแต่งการแสดงผลที่อยู่ด้านขวามือล่างสุด โดยให้เลือกอินดิเคเตอร์ที่สำคัญอย่าง OHLC ซึ่งอินดิเคเตอร์นี้จะแสดงราคาเปิด O, ราคาสูงสุด H, ราคาต่ำสุด L และราคาปิด C สำหรับช่วงเวลาหนึ่ง ๆ ได้
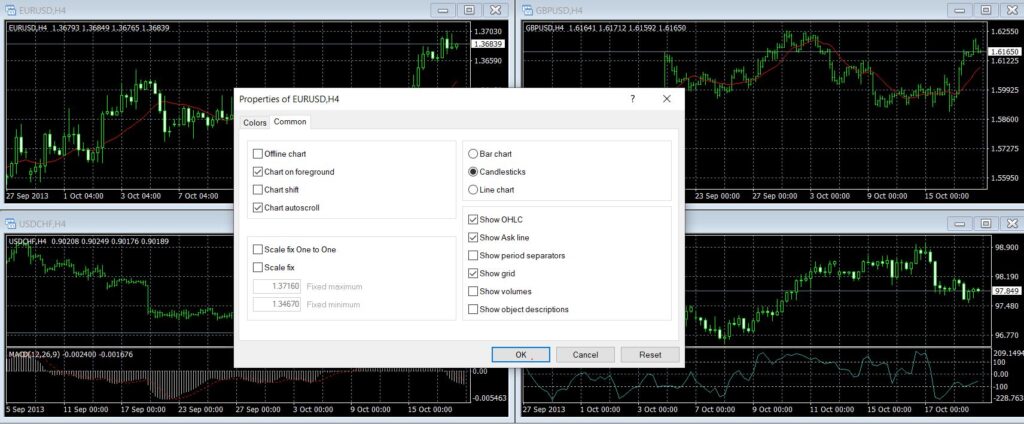
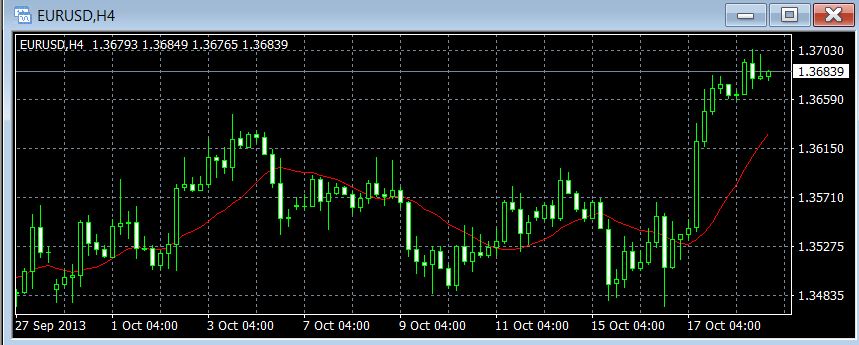
เมื่อเราคลิกตั้งค่า Show Ask line หรือแสดงเส้น Ask ก็จะปรากฏเส้นสีแดงบนกราฟให้เราสังเกตเห็นจุดราคาที่ขาย ได้อย่างชัดเจน จากนั้นให้กด Okay เพื่อทำการบันทึกการตั้งค่า แต่หากต้องการค่าตั้งต้นให้กด Reset ข้อมูลที่เราตั้งค่าก็จะกลับไปสู่การตั้งค่าเบื้องต้นแทน เพียงเท่านี้เราก็จะได้หน้าต่างกราฟที่น่าสนใจและง่ายต่อการใช้งานที่เราออกแบบเองได้แบบไม่มีอะไรที่ยุ่งยากจนเกินไป
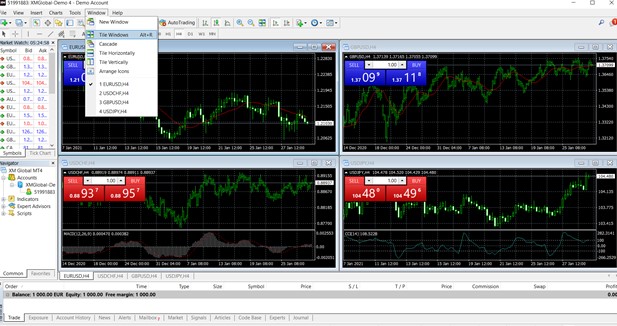
นอกจากนี้เรายังสามารถตั้งค่าจำนวนของหน้าต่างกราฟได้ที่แท็บ Window เพื่อจัดการกับหน้าต่างการประมวลกราฟให้มีรูปแบบตามที่เราต้องการได้ ซึ่งเราจะจัดให้เป็นหน้าต่างแนวนอนหรือแนวตั้ง หรือเป็นแบบหน้าต่างซ้อนทับกันก็ได้ ซึ่งจะถูกจัดเรียงตามสกุลเงินที่เราเลือกมาจากส่วนของ Market Watch
การใช้หน้าต่าง Chart window
เมื่อเราคลิกขวาบริเวณหน้าต่างกราฟ เราจะเห็นข้อมูลการปรับแต่งกราฟมากมาย เมื่อเริ่มต้นใช้งานเทรด เราก็คลิกขวาที่หน้าต่างกราฟ เลือก Trading หรือการซื้อขาย แล้วเลือก New order เพื่อทำการซื้อขาย
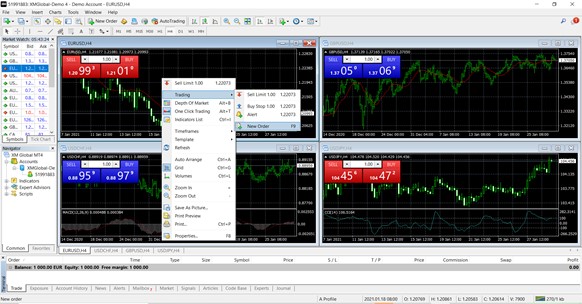
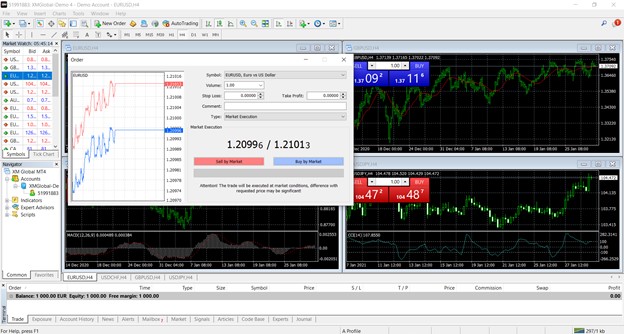
หรือหากเราต้องการเปลี่ยน Timeframes ของกราฟก็ให้คลิกขวา เลือก Timeframes และเลือกเวลาที่เราต้องการ ตามภาพประกอบด้านล่างนี้
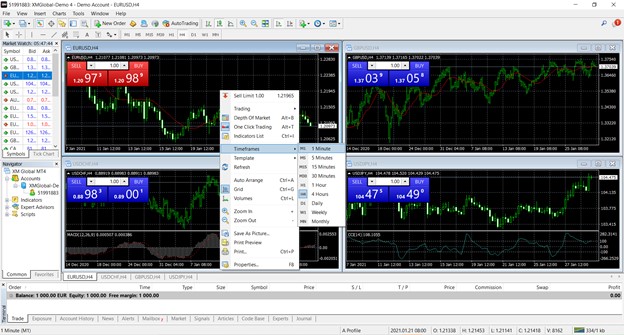
และหากเราต้องการเปลี่ยนมุมมองของหน้าจอกราฟก็สามารถคลิกซูมเข้าซูมออกหน้าจอได้ เพื่อขยายหรือย่อหน้าจอตามขนาดที่เราต้องการ ตามภาพประกอบด้านล่างนี้
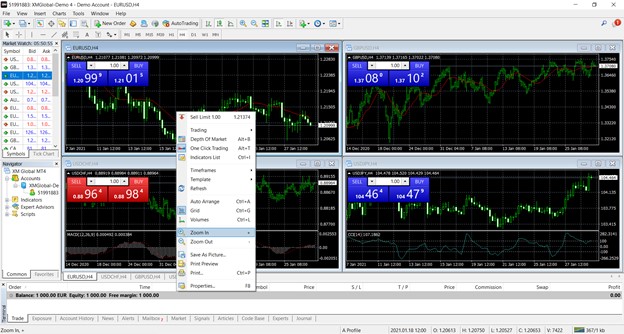
การเลือกสกุลเงินในแท็บ Market Watch
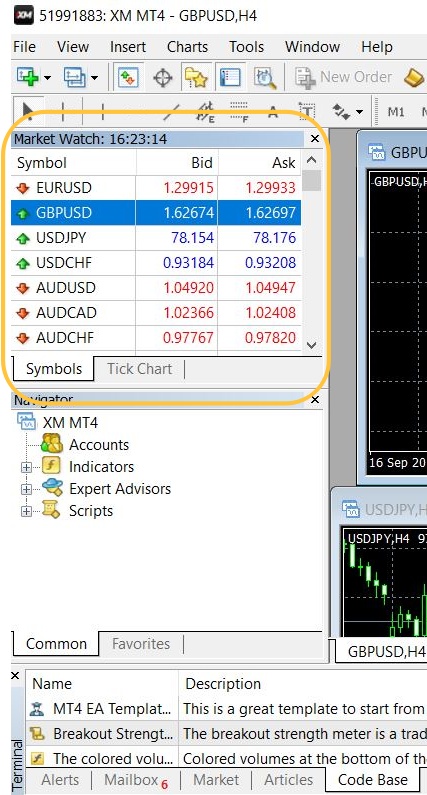
ส่วนของ Market watch จะเป็นส่วนที่เราสามารถเลือกดูตราสารหรือสกุลเงินทั้งหมดที่มีอยู่ใน XM ได้ โดยเราสามารถคลิกซ้ายบนเม้าส์แล้วลากสกุลเงินที่เราต้องการสร้างกราฟมาที่ส่วนของ Chart window ได้ เพื่อดูการเคลื่อนไหวและแนวโน้มของราคา หรือจะคลิกขวาบนหน้าต่าง Market watch เพื่อเพิ่ม Chart window ก็ได้
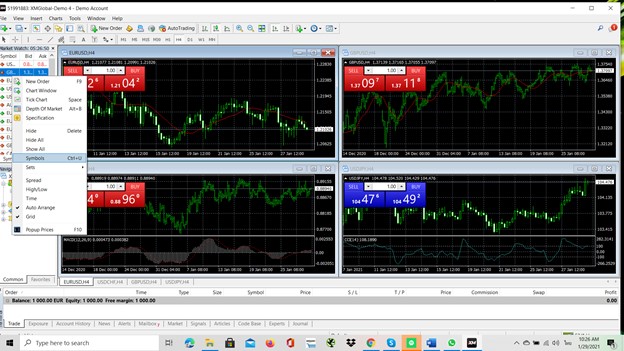
และหากเราคลิกขวาที่ market watch แล้วเลือก Symbols ก็จะปรากฎสัญลักษณ์ตราสารสกุลเงินทั้งหมดในแต่ละกลุ่มที่เราสามารถเลือกเพิ่มได้หรือจะซ่อนไว้ก็ได้
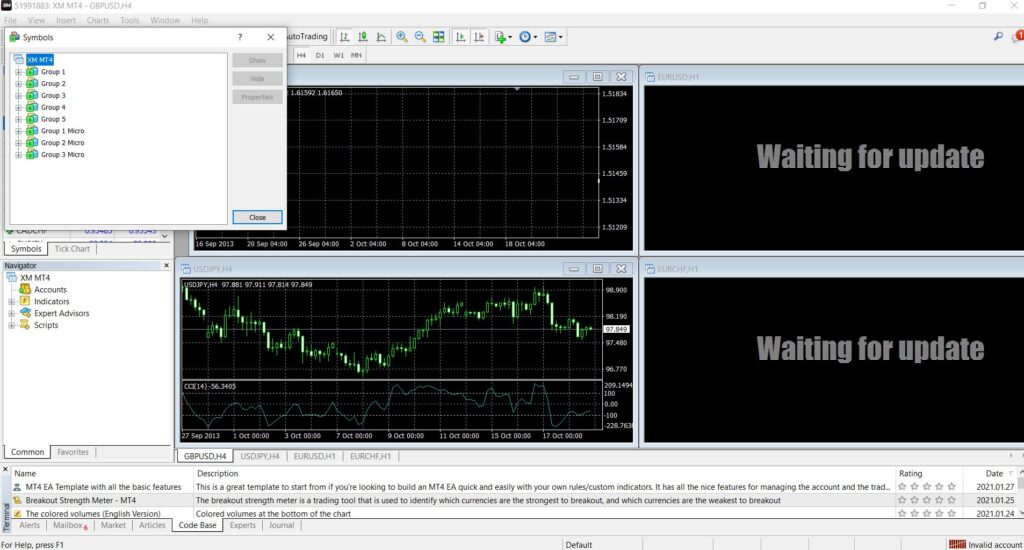
เมื่อเราเลือกกลุ่ม 1 หรือ Group 1 ก็จะปรากฎตราสารในการเทรดในกลุ่มนั้น ๆ ซึ่งเราสามารถเพิ่มเข้ามาในการเทรดของเราได้ ทั้งนี้เรายังสามารถเลือกที่ Properties ได้ เพื่อตรวจสอบค่าต่าง ๆ ของสัญลักษณ์นั้น ๆ เช่น ค่า Spread, Stop levels รวมถึงค่า Swap ต่าง ๆ และการตั้งค่าสำหรับเทส Margins เป็นต้น
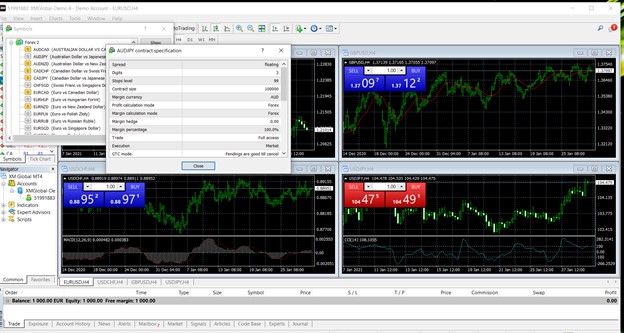
ต่อไปจะเป็นส่วนของเมนู Sets หรือกลุ่ม เมื่อคลิกขวาที่ market watch แล้วเลือก Sets เพื่อทำการแสดงหรือลบสัญลักษณ์ออกทั้งชุดได้ โดยจะมีตัวเลือก Save as.., Remove, Forex และ Forexall หากเราต้องการเลือกดูสัญลักษณ์หลักที่เราเลือกก็ให้คลิกเลือก Sets – Forex หน้าต่าง market watch ก็จะแสดงสัญลักษณ์หลักเท่านั้น หรือหากเราต้องการดูสัญลักษณ์ทั้งหมดของ forex ให้เลือก Forexall
หลังจากที่เราได้ทำการตั้งค่าหรือ setting เพื่อปรับแต่งส่วนแสดงผลที่ market watch แล้วให้เราทำการ Save as เพื่อทำการบันทึกเซตของสัญลักษณ์สกุลเงินหรือตราสารที่เราเลือกโดยการคลิกขวา เลือก Sets – Save As… แล้วตั้งชื่อเพื่อบันทึกเข้าไปยังโฟลเดอร์แล้วคลิก Save
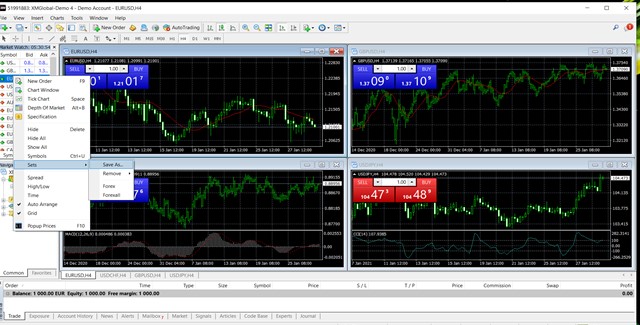
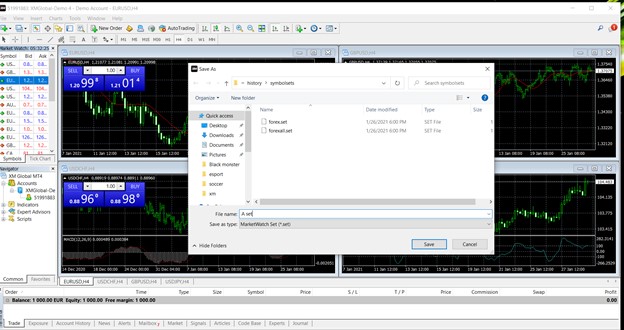
หรือหากใครต้องการลบ Sets ที่ตั้งขึ้นนี้ออก ก็ให้เลือกตัวเลือก Remove หรือ ลบออก แล้วเลือก Set ที่ต้องการลบ เช่น A set จากนั้นจะมีหน้าต่างสอบถามอีกครั้งว่าแน่ใจที่จะลบเซ็ตออกหรือไม่ หากแน่ใจก็ให้คลิก Yes เพื่อลบ Sets ดังกล่าวออก ตามภาพด้านล่างนี้
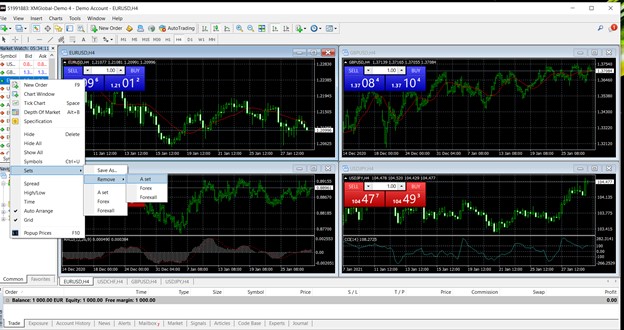
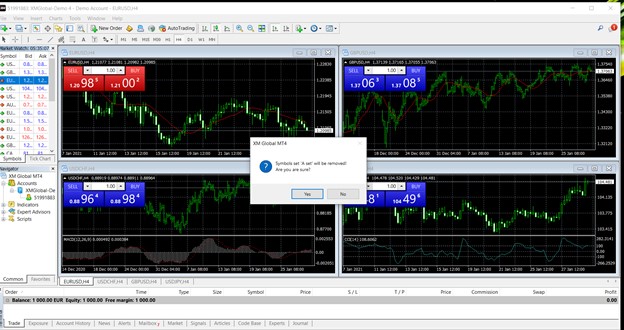
มาถึงฟังก์ชั่นสุดท้ายของการตั้งค่าในส่วนของ Market watch คือ การกด F10 หรือคลิกขวาเลือก Popup Price หรือตัวเลือกราคา
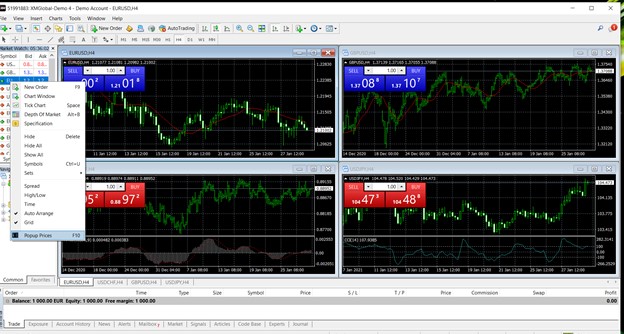
ส่วนนี้มีความสำคัญและเป็นประโยชน์ต่อนักเทรดเป็นอย่างมาก เพราะจะทำให้พวกเขาสามารถติดตามการเปลี่ยนแปลงราคาได้อย่างใกล้ชิด อีกทั้งยังสามารถทำการออกออร์เดอร์ได้ผ่านหน้าต่างนี้ เพียงแค่ดับเบิ้ลคลิกที่สัญลักษณ์ตราสารหรือสกุลเงินที่ต้องการ แล้วหน้าต่างออร์เดอร์ก็จะปรากฎขึ้นมา ตามภาพด้านล่างนี้ เราสามารถคลิกเปิดออเดอร์ได้ทันทีเมื่อเห็นการเคลื่อนไหวของราคาที่น่าสนใจ
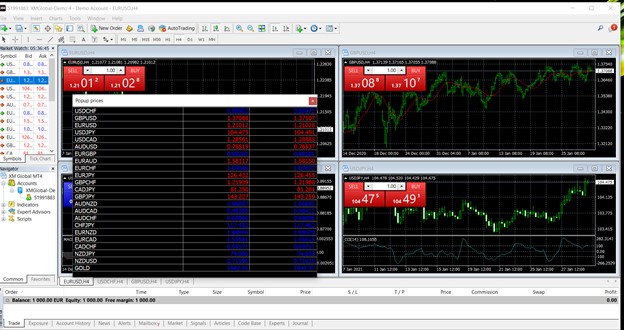
อีกอย่างในส่วนของ Market watch ยังสามารถเพิ่มข้อมมูลเข้าไปได้ ซึ่งปกติจะมีให้ดูแค่ Ask กับ Bid แต่เราสามารถคลิกขวาที่หน้าต่างนี้และเลือกข้อมูลที่เราต้องการดูเพิ่มได้ ไม่ว่าจะเป็นราคา High, Low, Spread หรือ Time เข้าไปได้ ดังนี้
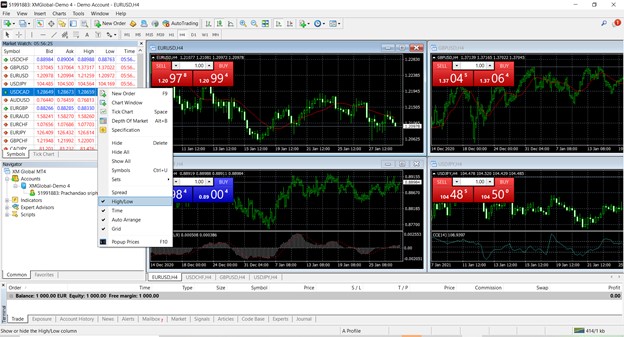
การใช้ Terminal window หรือหน้าต่าง terminal บน MT4
ส่วนนี้เป็นส่วนสุดท้ายที่เราจะอธิบายถึงการใช้งานในบทความนี้ ซึ่งจะอยู่ส่วนล่างสุดของหน้าต่างแพลตฟอร์ม MT4 เป็นส่วนที่มีข้อมูลหลากหลายให้เลือก ซึ่งจะมีประวัติการซื้อขาย กล่องข้อความ ข่าว การบันทึก และอื่น ๆ อีกมากมาย ซึ่งเรียกว่า Terminal window

หากเราเริ่มทำการเทรดแล้ว ในส่วนของ Terminal MT4 นี้จะปรากฎแท็บการซื้อขาย Trade ของเรา ที่จะแสดงสถานะการซื้อขายทั้งที่เป็น Active และ Pending และหากเกิดการปิด Position หรือบัญชีที่ปิดเรียบร้อยแล้วจะมีแท็บประวัติการเทรดย้อนหลัง Account History ของเรา ในส่วนของแท็บ Alerts หรือการแจ้งเตือน เราสามารถตั้งค่าสัญญาณการแจ้งเตือนสำหรับเหตุการณ์ต่าง ๆ ได้ เช่น แจ้งเตือนเมื่อราคามุ่งหน้าไปถึงจุดที่เรากำหนดไว้ ในแท็บ Journal หรือบันทึก จะเป็นแท็บที่แสดงกิจกรรมทั้งหมดที่เกิดขึ้นบนแพลตฟอร์มเทรดของเรา
คู่มือการใช้งานแพลฟอร์ม MT4
หากใครที่ยังไม่เข้าใจการใช้งานอย่างชัดเจน หรือมีข้อสงสัยเกี่ยวกับการเทรด หรือคำศัพท์ในการเทรด forex ที่ไม่เข้าใจมากนัก ก็สามารถ กด F1 แล้วจะปรากฎคู่มือการใช้งาน MT4 หรือ User Guide ซึ่งจะช่วยให้เราเข้าใจวิธีการใช้งาน MT4 ได้อย่างละเอียดมากขึ้น
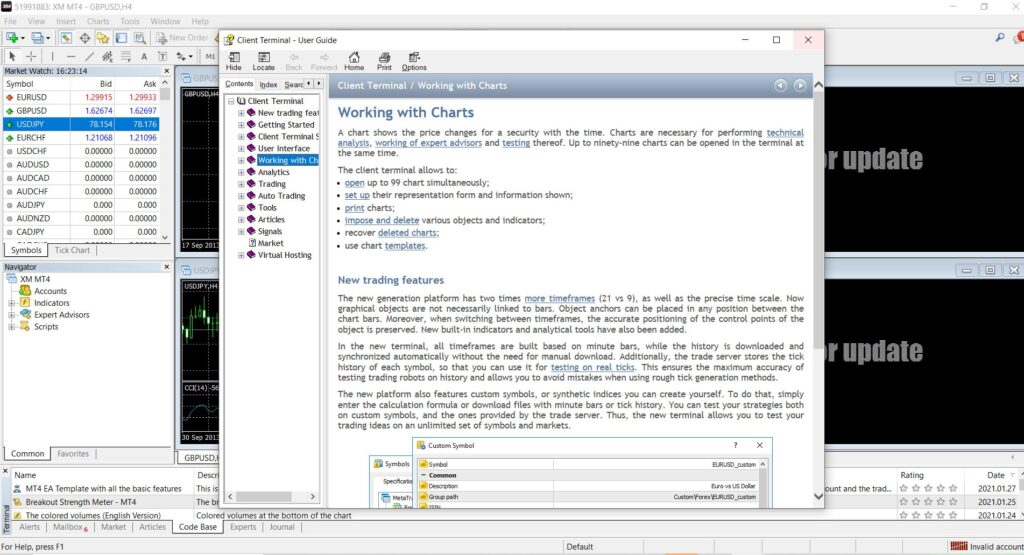
โดยในส่วนของคู่มือนี้ เราสามารถทำการค้นหาเรื่องที่สงสัยโดยการพิมพ์คีย์เวิร์ดลงไปที่แท็บ search ที่อยู่บนคู่มือนี้ได้ แล้วคู่มือจะแสดงผลตามคำค้นหาที่เราต้องการ เพื่อให้เราศึกษาข้อมูลต่อไปได้ สำหรับข้อมูลที่อยู่บนคู่มือการใช้งานนี้ ยังมีเรื่องของการใช้คีย์ลัดหรือฟังก์ชั่นลัดเพื่อปรับแต่งระบบ ไม่ว่าจะเป็นการกด F10, F11 หรือ F8 แค่คลิกเดียวเราก็สามารถเข้าใช้งานได้อย่างทันใจได้แล้ว
เนื้อหาสำหรับวันนี้ทั้งหมด ก็จะเกี่ยวกับการเริ่มต้นตั้งค่าและรู้จักหน้าตาโดยรวมของโปรแกรม MT4 ที่มีส่วนหลัก ๆ อยู่ 3 จุดให้ตั้งค่า คือ Market Watch, Chart Window และ Terminal window
หากใครที่ยังไม่เคยเทรดมาก่อนก็สามารถที่จะเปิดบัญชีแบบเดโม เพื่อเข้ามาทดสอบระบบ MT4 ก่อนได้ โดยการดาวน์โหลด MT4 ลงเครื่อง PC ของเรานั้น ไม่มีค่าใช้จ่ายใด ๆ ทั้งสิ้น สามารถโหลดลงเครื่องได้เลยฟรี ๆ เพียงแค่เราต้องเปิดบัญชีเดโมซึ่งเป็นบัญชีทดลองใช้ฟรีของโบรกเกอร์ XM ด้วย